Table of Contents
Microsoft Word and its weird error messages.
The error message “Changes have been made that affect the global template, Normal.dot. Do you want to save these changes?” is a general error message that can arise due to different problems.

The annoyance of this error message is, even if you press save or don’t save, the error keeps coming back.
I have 2 different solutions in the tutorial below, the renaming of normal.dot was the solution for me.
The tutorial consists of a brief explanation for the techies among us, and 2 longer explanations with screenshots for the dummies among us.
The brief explanation for the techies among us.
Why wouldn’t we just turn off the question?
Using this workaround has one downside. If you do use templates and you want to save them; Microsoft Word wont prompt for this.
- Make sure you’ve opened Microsoft Word.
- Click on the tab File.
- Click on Options.
- Go to Advanced.
- Scroll down until you find the heading Save.
- Uncheck the box Prompt to save Normal template.
Renaming normal.dot and let Microsoft Word figure it out by himself.
- Close all your Microsoft Office application (Word, Outlook, etc.)
- Go to this folder.
Or Copy/paste the location in File Explorer.
\\%username%\AppData\Roaming\Microsoft\Templates - Re-name the normal.dot to something like OLD_normal.dot.
If you restart Microsoft Word now a new normal.dot file will be created. If the error no longer shows up, then your normal.dot was most likely corrupted.
The same tutorials, but with screenshots for the dummies among us.
Let’s just turn off the error message!
In the short tutorial I said this: “Using this workaround has one downside. If you do use templates and you want to save them; Microsoft Word wont prompt for this.” If you’re going through this tutorial as a ‘dummy’ I don’t expect you’ll create templates in Microsoft Word.
Start Microsoft Word.

Go to the tab File in the upper-left corner.
And click on Options in the menu.

Open Advanced in the left menu, then keep scrolling until you find Save.
The first option in Save is Prompt before saving Normal template.
Remove the check to not be prompted again.

Renaming Normal.dot because it might be corrupt.
Let’s show hidden files and folders first.
If you already know how to show hidden files and folders you can continue to the next steps.
Open your File Explorer and click on View.
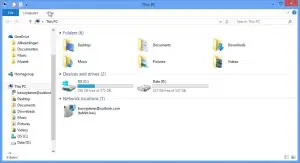
Click on Options in the most right corner.
Choose Change folder and search options.


Open the tab View

Scroll down to Files and folders and check Show Hidden files and folders.

Click Apply and OK.

We can now see hidden files and folder. Let’s continue with the last steps.
Do you truly need the screenshots to find the normal.dot file?
Open the File Explorer and go to
\\%username%\AppData\Roaming\Microsoft\Templates
You can also Copy/paste this into your File Explorer. For if this didn’t work, I also added screenshots..

Open your C-Drive (OS).
Double click Users.

Double-click your Username, for me that’s (of course) Bas.

Double Click the hidden folder AppData

Double click Roaming.

…Open directory Microsoft.

..Open Templates.
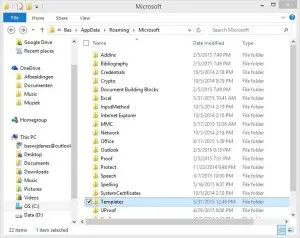
In this folder you’ll find the file Normal.dot. Right click the file and select Rename.

Rename the file to OLD_Normal.

If you restart Microsoft Word now a new normal.dot file will be created. If the error no longer shows up, then your normal.dot was most likely corrupted.
Recap
As I said in the summary, the problem can arise from various causes.
Have you found another solution? Let me know in the comments, then I will use it in my blog.
Do you have other questions or ideas? Then you can leave a comment.

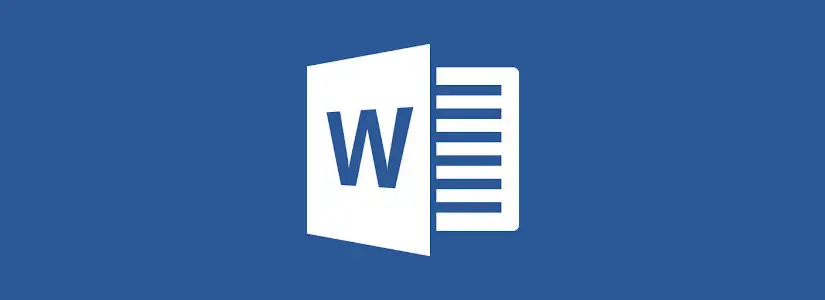
Didn’t work for me. NO matter what I did it told me that the file was in use and couldn’t be renamed. This is with all programs closed.
Thank you for this, but perhaps can you help with a related problem? My problem with simply accepting the offer to save the altered normal.dotm file is that I want to know what changes are about to be applied. Is there any way you know of to ask Word what parameters have been changed during the current session, so that I can make an educated decision as to whether to make the changes permanent? Thank you.
Renaming the file worked for me. I had the finder open (MacBook user) and watched it create the new ‘normal.dotm’ as I opened and closed MSWord after renaming.
I wonder how many others had this corruption occur after updating to macOS Mojave and ‘Dark Mode’…?
Thanks. Worked by renaming!
I have encountered this issue a couple of month ago, what I’ve done is to delete the normal.dot file and I don’t know why it appeared again. Seems like renaming it solved the issue.
However, since I use a Macbook, the path for Mac users is :
/Users//Library/Group Containers/UBF8T346G9.Office/User Content.localized/Models
If you can’t find the folder, enable the “Show hidden files” by opening a Terminal and typing “defaults write com.apple.finder AppleShowAllFiles YES” then relaunch the finder again.
Ps: As mentioned here, my office folder is “UBF8T346G9.Office” but I believe it may vary from a computer to another.
Thanks.
thanks really for saving us from such inconvenient routine we were facing.
Thank you!!! This was so annoying, I can now have peace in my life when I save a document. *sigh*
Glad it worked!
I have been getting plagued by this issue for MONTHS! Thankyou for putting together such an easy to understand explanation of what to do!