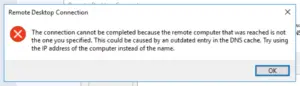Table of Contents
Remote Desktop Connection
What a nice error message to start the Monday morning with.
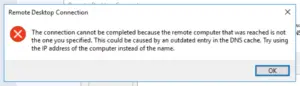
I was called while I was at a customer by the head office. Colleagues could not log in to the RDS environment.
Even though we are a Microsoft Cloud Partner, the RDS environment is located locally at our office. There is a whole story about why, but I’ll tell you that another time.
‘This could be caused by an outdated entry in the DNS cache.‘ Is it always DNS?
Luckily we have a separate RDS environment in Azure and I was able to hop on to the Hyper-V host.
First thing I noticed what that the time was off, and not only due to a timezone difference, but with 3 minutes as well.
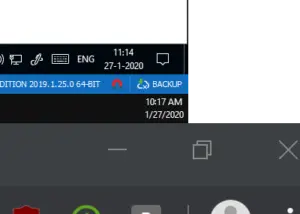
Normally 3 minutes would not matter, but there is a moment when a time difference causes problems in DNS.
The time zone is the same so the Hyper-V host is 63 minutes ahead of the time.
On the Hyper-V host you can set ‘integrated Services‘ to Virtual machines. This is including the ‘Time synchronization’.

So, to solve this for all your virtual machines, make sure the time is set correctly on the Hyper-V host.
What is the fastest way to change the time?
Servers usually use an NTP server for the time. The default is time.windows.com.
We also used Time.windows.com as a NTP server. Because we are not getting the right time at the moment, I am changing the NTP server to Pool.ntp.org.
For more about NTP servers I’d like to refer you to Pool.ntp.org.
You can do this manually in RegEdit as you can see in the screenshot below.

Microsoft has fully explained this for manual and automatic.
That is why I want to refer you to the Microsoft website. To change the NTP server, go here: how-to-configure-an-authoritative-time-server-in-windows-server.
The full error message
Remote Desktop Connection
The connection cannot be completed because the remote computer that was reached is not one you specified. This could be caused by an outdated entry in the DNS cache. Try using the IP address of the computer instead of the name.