Table of Contents
Let’s synchronize your device with a Network Time Protocol server.
The tutorial consists of 2 parts:
- The short version of Synchronize server time with NTP for the system administrators among us
- The extended version of Synchronize server time with NTP for the hobbyists among us.
Both tutorials are the same, and the extended version contains screenshots.
Synchronize server time with NTP for the system administrators among us.
Go to start and search for Command Prompt.
Right-click Command prompt and open the application as Administrator. (MOUSECLICK + CTRL + SHIFT will also open it as Administrator).
Type the following:
w32tm /config /manualpeerlist:YOURSERVERNAME /syncfromflags:manual /reliable:yes /updateWhere YOURSERVERNAME is your device name.
Now stop the w32time service with the following command:
Net stop w32timeAnd then restart the service again with:
Net start w32timeNow your device should be updated with the time zone.
See the screenshot below for more clarity.
Synchronize server time with NTP for the hobbyists among us.
Go to start and search for Command Prompt.
Click Command Prompt with right mouse click and choose Run as Administrator.
We cannot update the server time without running Command Prompt (CMD) as Administrator.
We will use the Windows Time Service for the NTP synchronization, this is called W32time in Command Prompt.
Run the following command in CMD:
w32tm /config /manualpeerlist:YOURSERVERNAME /syncfromflags:manual /reliable:yes /updateWhere YOURSERVERNAME is your device name.
If you see “The command completed successfully.” scroll to the next step.
If you get the following error message:
“The following error occurred: The service has not been started. (0x80070426)“
Then your time service has not started yet. This can also cause the time difference.
Start the W32time service with the following command in Command Prompt:
Net start w32timeThen repeat the step above.
Now all we have to do is restart the w32time.
Now stop the w32time service with the following command:
Net stop w32timeAnd then restart the service again with:
Net start w32timeRecap
This post has been renewed on November 27, 2018. The post itself dates from February 4, 2017.
The content has been changed in such a way that the post has been re-published.

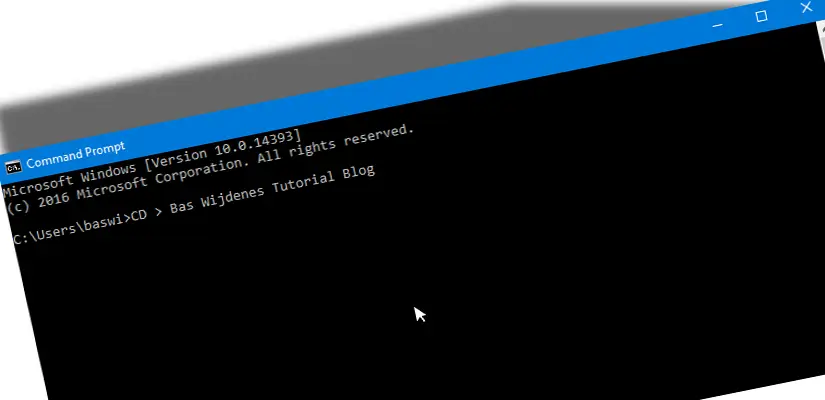
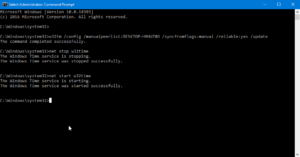
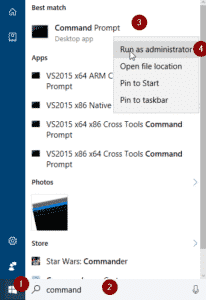
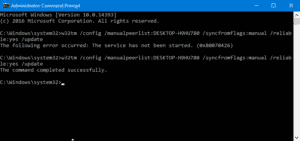


I am getting this error in a domain environment
If you get the following error: “The following error occurred: The service has not been started. (0x80070426)”
what shall i do. I didnt uderstand when you said please continue