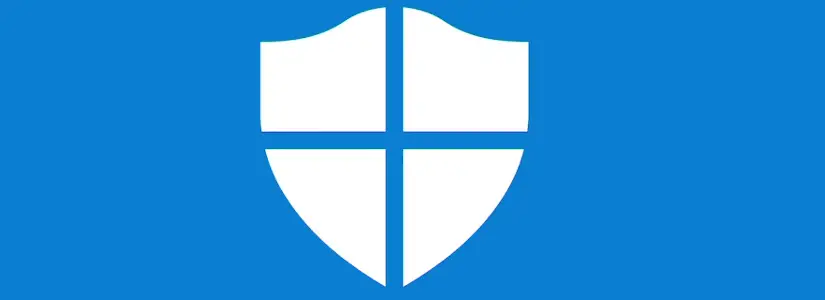Table of Contents
Virus and threat protection in Windows Defender unavailable
“Page not available” error when trying to access the Virus and threat protection feature in Windows Defender can be a frustrating issue to deal with, but there are a few things you can try to fix it.
The solution may vary depending on the underlying cause of the problem, but below is a detailed list of troubleshooting steps you can try, including a registry fix.
Multiple fixes for solving Page not available in Windows Defender Virus and threat protection
Restart your computer
Sometimes, simply restarting your computer can help resolve the issue.
Restarting your computer can help clear out any temporary files or configurations that may be causing the problem.
Run the Windows troubleshooter
You can try running the built-in Windows troubleshooter to see if it can identify and fix the issue.
To do this, go to the Settings app and navigate to Update & Security > Troubleshoot, select Windows Security from the list and run the troubleshooter.
Check for updates
Make sure that your computer is running the latest version of Windows, and that all Windows updates have been installed.
To check for updates, go to the Settings app and navigate to Update & Security > Windows Update.
If there are any updates available, be sure to install them and then restart your computer.
Uninstall third-party security software
If you have other security software installed on your computer, such as antivirus software, it can conflict with Windows Defender and cause issues.
Try uninstalling the other security software and see if that resolves the problem.
Reset Windows Security app
If none of the above steps work, you can try resetting the Windows Security app to its default settings.
To do this, go to the Settings app and navigate to Apps > Apps & features. Find Windows Security in the list and select it, then select Advanced options and finally select Reset.
This will erase all configurations of the app and restore it to its default state.
Reinstall the Windows Security app
If the issue persist, even after trying all the steps above, try reinstalling the Windows Security app.
To do this, open PowerShell as administrator and run the following command:
Get-AppxPackage *windowssecurity* | Remove-AppxPackageThen restart your computer and the security app will reinstall automatically.
Fix Windows Defender ‘Page not available’ using the Registry Editor
If the above steps did not fix the problem, you can try editing the registry to fix the issue.
Be careful while working with the registry, as modifying the wrong values can cause serious problems with your system.
- Press Windows + R key to open the Run dialog box, then type regedit and press enter.
- In the Registry Editor, navigate to the following key:
HKEY_LOCAL_MACHINE\SOFTWARE\Policies\Microsoft\Windows Defender - Check if there is a key called DisableAntiSpyware. If it is there, double-click it and change its value from 1 to 0 and then click OK.
- If the key does not exist, right-click on an empty space in the right pane and select New > DWORD (32-bit) Value.
Name it DisableAntiSpyware and set its value to 0. - Close the Registry Editor.
It’s worth noting that some of these steps may require administrative access to your computer.
Additionally, if the problem is related to an issue with the Windows operating system, it may be necessary to restore your computer to a previous state.