Table of Contents
This file can’t be previewed because of an error in the Microsoft Word Previewer
The tutorial below is written for Outlook where you cannot open the attachments and for File Explorer where previews cannot be shown.
I don’t yet understand exactly why this problem arises. The tutorial below is therefore not a real fix, but rather a workaround.
In principle, the application sees this as an unsafe attachment, or as a file from the internet (even when this is not the case).
Disabling these settings also means that you are no longer ‘protected’.
Think carefully about whether you want this.
Let’s work around this!
I have two separate tutorials where the solution is the same. The Let’s fix this f or dummies contains screenshots.
Show me the quick fix (workaround)!
- Open Microsoft Word or an other Office application
- Go to File
- Open the Options
- Open the Trust center in the left menu
- Click on Trust Center Settings
- Go to Protected view in the menu again
- When Outlook has an error opening attachments:
Uncheck Enable Protected view for Outlook attachments. - When File Explorer has an error opening previews:
Uncheck Enable Protected View for files originating from the Internet.
Let’s fix this for dummies
This tutorial includes screenshots!
Open one of the Office applications (Word, PowerPoint or Excel).
I opened Microsoft Word.
Go to File in the upper-left corner.
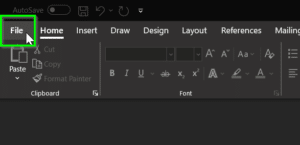
And click on Options.

Go to the Trust Center.
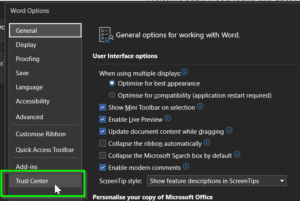
And click on Trust Center Settings.

Select Protected View in the left menu and choose one of these below:
- When Outlook has an error opening attachments:
Uncheck Enable Protected view for Outlook attachments. - When File Explorer has an error opening previews:
Uncheck Enable Protected View for files originating from the Internet.
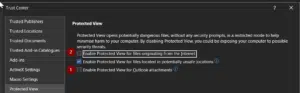
(Re-)start Outlook and see if the problem is resolved.
This is from Microsoft Answers
This post is from answers.microsoft.com.
I have expanded the existing tutorial with screenshots.
If you have questions regarding this topic, please go to the following page:
Why are you using forum posts from Microsoft Community?

