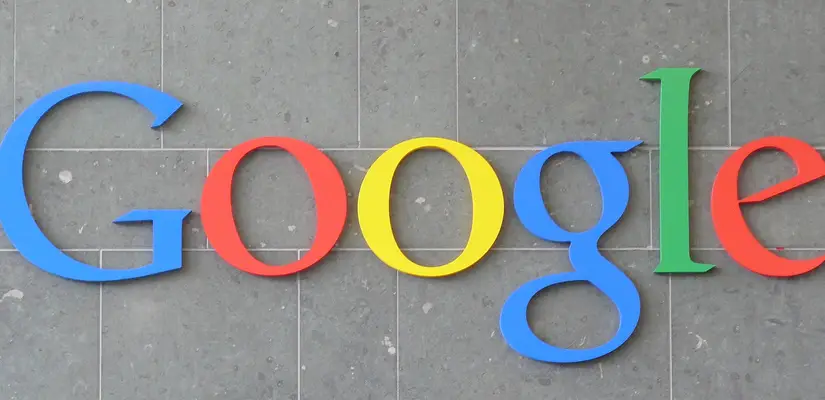Table of Contents
Google Chrome Browser with the built-in PDF Viewer.
As you can already guess, Google Chrome has its own PDF viewer.
The disadvantage is that it is not always enabled, this is often because standard PDF viewers are already enabled such as Adobe or Foxit reader.
In this blog post I will explain to you how you can enable the Chrome built-in PDF viewer.
I explain the benefits of this after the tutorial.
Let’s enable the Chrome PDF Viewer.
Open Google Chrome
In the URL Bar, type or copy and paste the following link:
Chrome://plugins/
The URL looks weird, but to change settings etc. within Chrome you always use Chrome: // for the URL. these are shortcuts to Chrome settings.
We now go to the ‘plugin’ page of Chrome.
Here are already defined ‘plugins’ from Chrome itself.
Search for Chrome DPF Viewer and click on Enable.
See the screenshot below for more reference.

Why would I choose the Chrome PDF viewer over Adobe or Foxit Reader?
If you open a PDF from Chrome, it is immediately displayed in Chrome itself. This function is faster than starting Adobe or Foxit Reader.
If the PDF viewer is not enabled, you’ll have to save the file before you can open it with another PDF viewer.
Can I always open PDF’s with the Chrome PDF viewer?
Yes, you can.
Right click a PDF file.
Go to Open With.
Select Choose another app.
Search for Google Chrome and check Always use this app to open .pdf files.