Table of Contents
Adding extra app space on your home screen layout is for OnePlus only (that I know of)!
Do you want to update your home screen layout?
Are you like me, not oké with only one app as below?
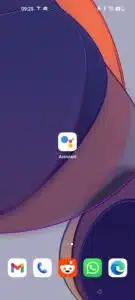
Do you, like me, also have too little space for apps on your home screen? And do you also use widgets and such?

And do you have a OnePlus phone?? Man! Then you can use this, because I recently no longer have a OnePlus phone and miss this option the most!
Let’s Start adding more apps on your home screen via the home screen lay out!
This is the standard option within the Settings where you can enlarge the layout and therefore accommodate more applications on your home screen.
- Go to Settings and search for Home screen & Lock screen.
- Open the Home screen layout and set the layout to whatever you want (as long as it’s not more than 5 x 6).
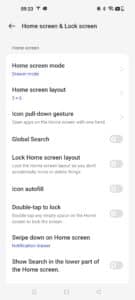
But what if you’re already on your max, and want more?
And here comes the trick that is possible on the OnePlus.
Start adding apps in folders and keep this to a maximum of 9 apps.

Hold the folder to open the settings and click on Enlarge Folder.
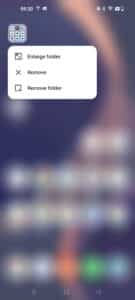
See the screenshots below. I put all the apps I had on my home screen into folders and the following is the result!
As long as you know the app icons by heart, you can click directly on the app you need, and you don’t have to open the folder first.
This ensures that you get even more space on your home screen.
And you can reopen the layout to align your home screen, but who wants less app space?



Thanks Bas! Found this really helpful