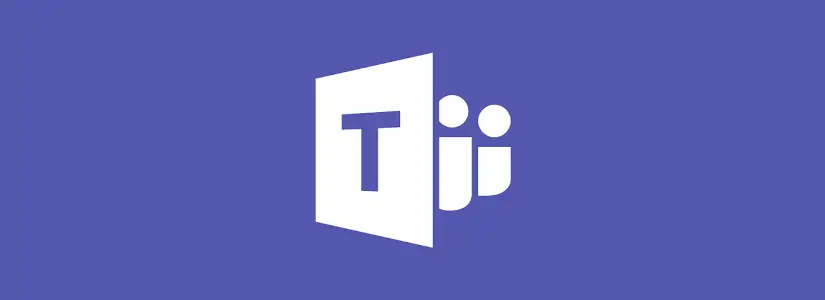Table of Contents
How to open URLs in Teams in other browsers or Microsoft Edge
Microsoft Teams can open websites in either the default browser or Microsoft Edge.
Most likely the reason for only these two options is because Microsoft owns Microsoft Edge.
I think Microsoft Edge is also installed on new devices these days (mine is so old, I have no idea).
Let’s update your Microsoft Teams to open websites in a Microsoft Edge or a different browser!
As I already mentioned, so we have 2 options.
- If you want to open the links in Microsoft Edge, you will need to have Microsoft Edge installed on your device, so don’t you have that yet?
Then you can download it here.
After you’ve Microsoft Edge on your device you can follow the steps below.
- Do you want a different browser?
Then you will first have to adjust your default browser, but ask yourself whether you really want this, because this means that it will also be adjusted for other functions (such as opening links in Outlook).
If you wish to change your default browser you can check this blog post from Microsoft: Change your default browser in Windows – Microsoft Support.
The steps below are for the techies and dummies. Both contain the same steps, only the techies variant is shorter and without screenshots.
For the techies among us!
- Open Settings in Microsoft Teams
- Go to Files and links
- Update the Always open links in value to either your default browser or Microsoft Edge
For the dummies among us…
Go to the 3 dots in the upper-right corner next to your profile picture.

Open Settings
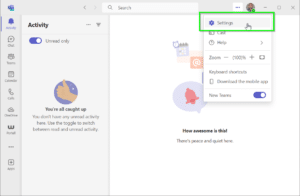
Search for Files and links in the Settings menu.
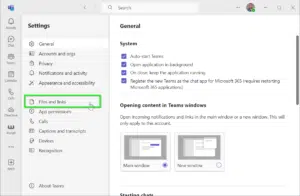
Look for the Links open preference tab and open the Always open links in option.
Either select your Default browser or Microsoft Edge.
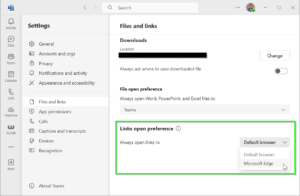
This is from Microsoft Answers
This post is from answers.microsoft.com.
I have expanded the existing tutorial with screenshots.
If you have questions regarding this topic, please go to the following page:
Why are you using forum posts from Microsoft Community?