Table of Contents
The new Gallery icon in Windows 11 and how to remove it
The Gallery is a new feature in Windows 11 where you can easily manage your photos and galleries. This is basically a shortcut to the Photos app.
By default, the photos are shown in your Pictures folder.
I saw that on Microsoft Tech forums people often ask how the Gallery can be disabled so that you don’t see the icon.
Which I can understand if you don’t use it, but apparently the only way to remove the Gallery icon is through the Registry Editor.
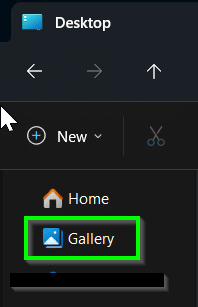
Hence the tutorial below for the dummies among us.
Let’s remove the Gallery icon from the File Explorer
I want to show you 2 ways to delete the registry key.
- Is via the Command prompt
- Is via the GUI (the Registry Editor)
I’ll show you both.
The Command Prompt
I’ll start with the command prompt.
- Go to Start and search for Command Prompt.
- Right click and choose run as administrator.
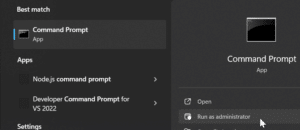
We will first create a backup before we delete the reg key, we will do this with the tool reg.
Copy the below command and run it in Command Prompt.
reg export HKLM\SOFTWARE\Microsoft\Windows\CurrentVersion\Explorer\Desktop\NameSpace_41040327\{e88865ea-0e1c-4e20-9aa6-edcd0212c87c} .\GalleryRegKey.regWhen the backup succeeds, you can delete the key with the command below.
reg delete HKLM\SOFTWARE\Microsoft\Windows\CurrentVersion\Explorer\Desktop\NameSpace_41040327\{e88865ea-0e1c-4e20-9aa6-edcd0212c87c}The Registry Editor
Go to Start and search for the Registry Editor, run the app as Administrator.
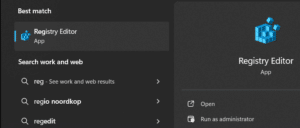
Copy the below path and paste it into the Registry Editor:
HKLM\SOFTWARE\Microsoft\Windows\CurrentVersion\Explorer\Desktop\NameSpace_41040327\{e88865ea-0e1c-4e20-9aa6-edcd0212c87c}
Right click on {e88865ea-0e1c-4e20-9aa6-edcd0212c87c} and select Export.
Export the reg key to a path of your liking.
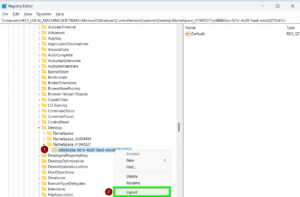
Right click the key again and delete it.
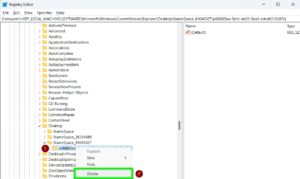
Completed!
As you can see in my image, the Gallery is gone!

This is from Microsoft Answers
This post is from answers.microsoft.com.
I have expanded the existing tutorial with screenshots.
If you have questions regarding this topic, please go to the following page:
Why are you using forum posts from Microsoft Community?

